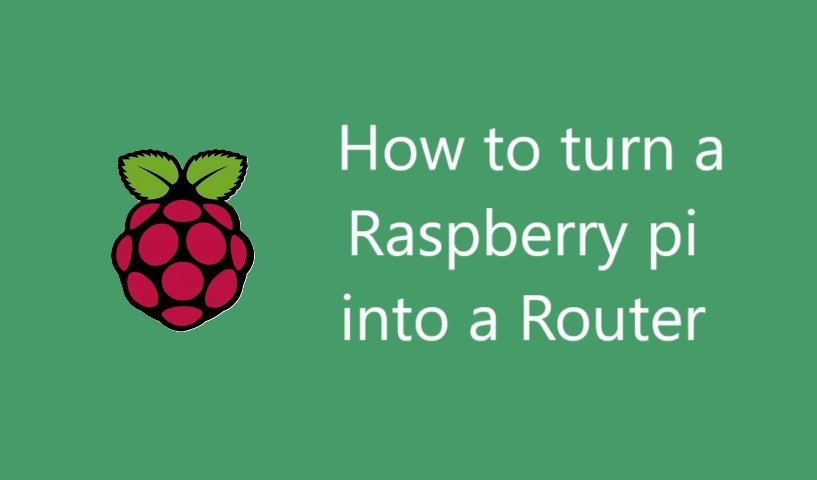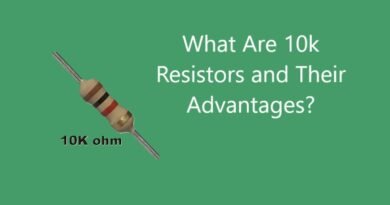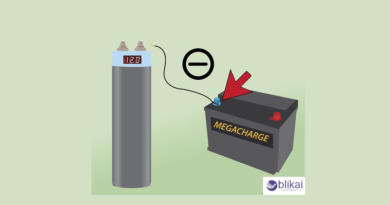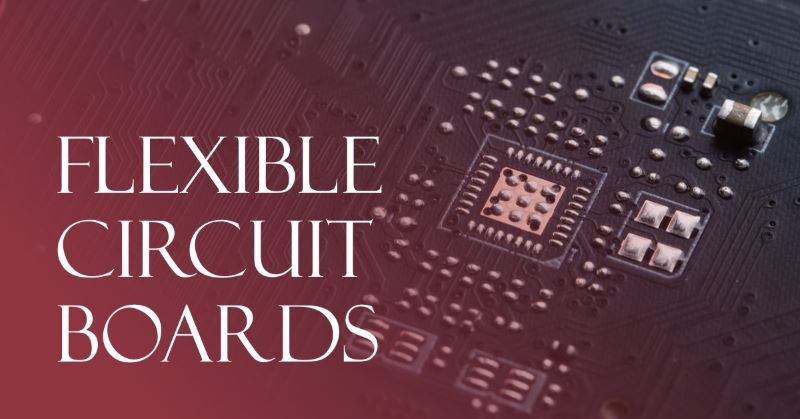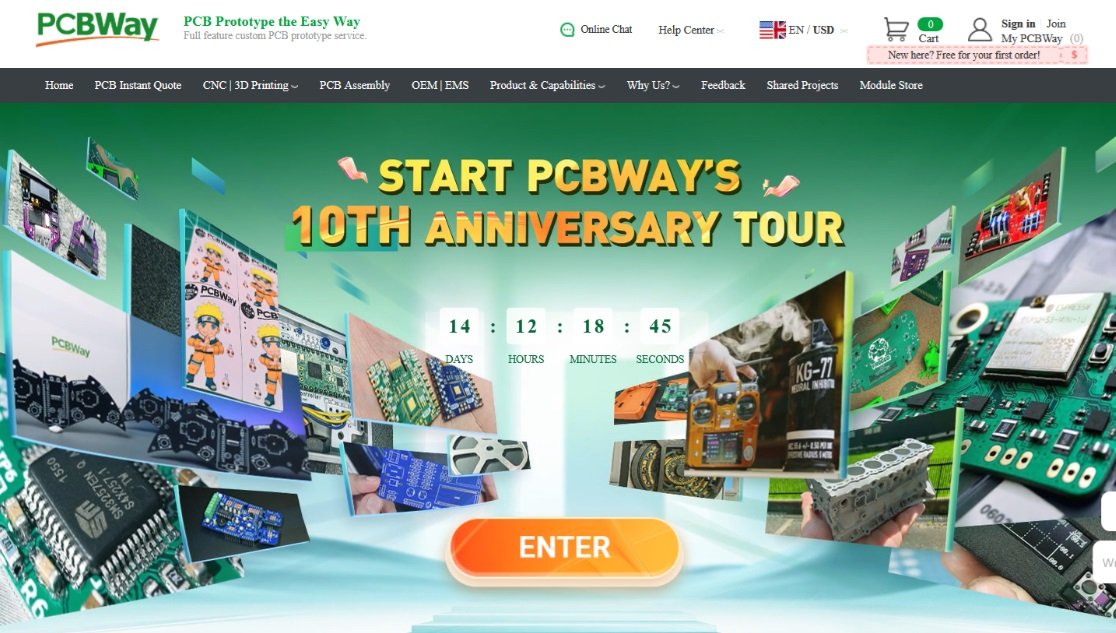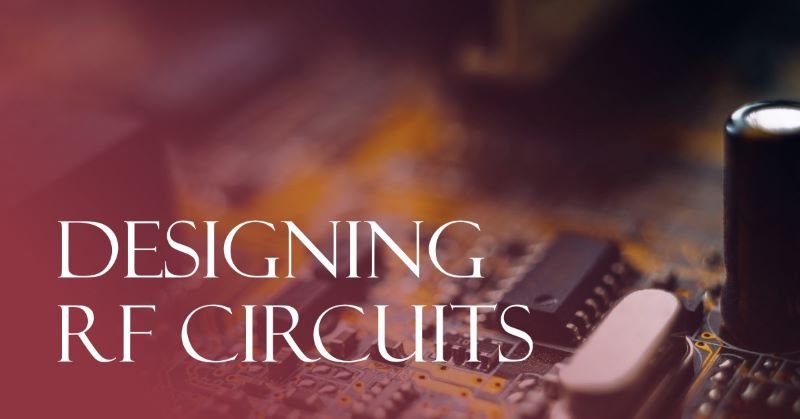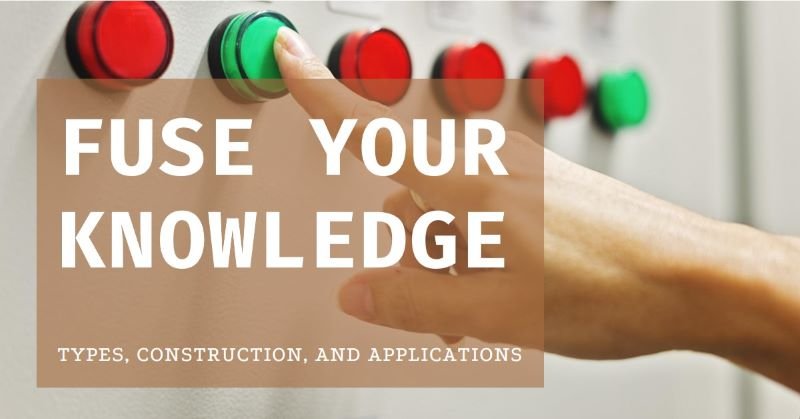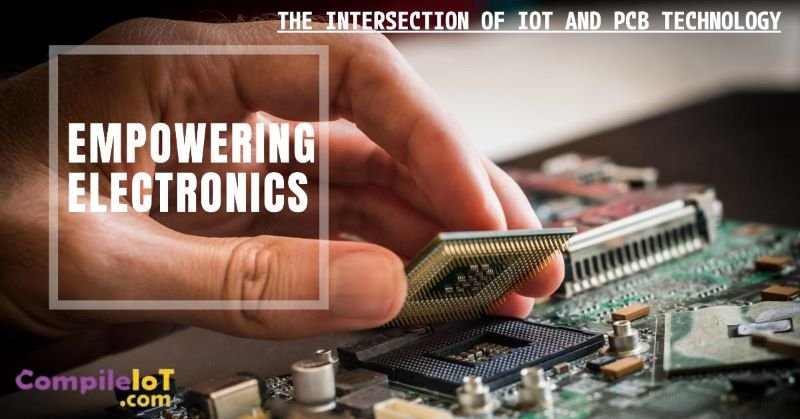How to turn a Raspberry pi into a Router
Introduction
Raspberry Pi is a tiny computer that can do amazing things. In this guide, we’ll show you how to turn your Raspberry Pi into a router, step by step, like giving it a cool new power! If you’re wondering how to connect your Raspberry Pi to your router, don’t worry—we’ll make it easy and fun to follow. Let’s get started!
Why Choose a Raspberry Pi?
You might wonder why a Raspberry Pi is worth considering as a router when commercial options are widely available. Here’s why:
- Customization: With a Raspberry Pi, you have full control over its router settings and features. You can do things like turning it on, connecting without an existing router, finding its IP address, and much more.
- Cost-Effectiveness: It’s a budget-friendly alternative to expensive commercial routers, making it ideal for small-scale use.
- Great for Learning: Setting up a Raspberry Pi as a router is a fantastic way to gain hands-on experience with networking and Linux.
Raspberry Pi Specifications
The Raspberry Pi is a compact and versatile computer powered by ARM-based processors, with models ranging from the Raspberry Pi Zero to the Raspberry Pi 5. It features various configurations of RAM (512MB to 8GB), HDMI output for video, multiple USB ports, GPIO pins for hardware interfacing, and built-in networking options like Wi-Fi, Bluetooth, and Ethernet (depending on the model). Storage is handled via a microSD card, and its low power consumption makes it ideal for DIY projects, education, and IoT applications. With its open-source support and extensive community, the Raspberry Pi is a powerful tool for beginners and experts alike.
Raspberry Pi GPIO Pins
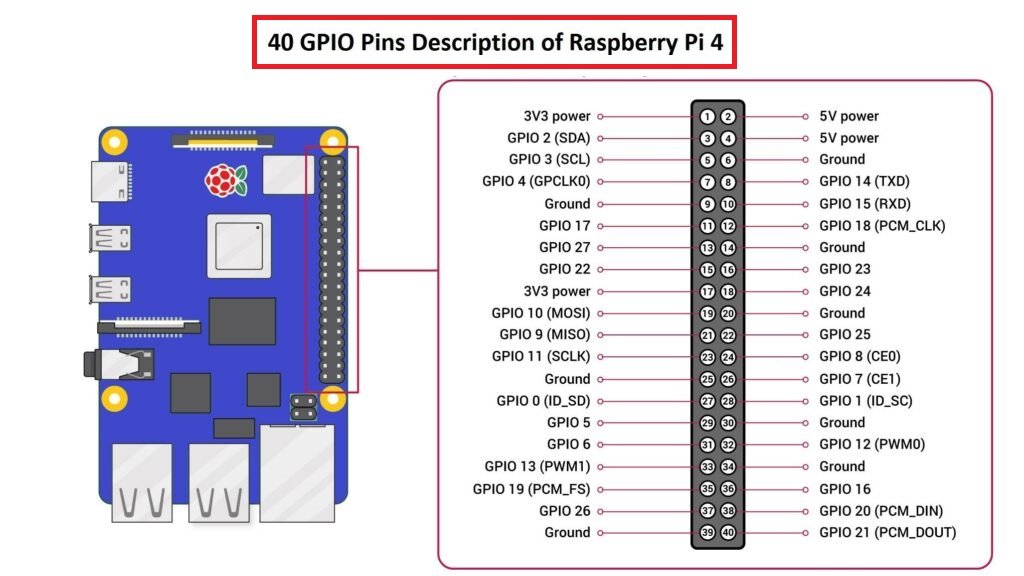
How to Connect to My Raspberry Pi Through My Router
To set up your Raspberry Pi as a router, the first step is to connect it properly to your network to ensure seamless communication with other devices. Follow these steps to get started:
- Connect the Raspberry Pi: Use an Ethernet cable to link your Raspberry Pi to your router and ensure it is powered on.
- Find the IP Address: Locate your Raspberry Pi’s IP address on your network by accessing your router’s admin panel or using a network scanning tool.
- Access via SSH: Use an SSH client like PuTTY (on Windows) or a terminal (on Linux or macOS) to remotely connect to your Raspberry Pi using its IP address.
- Log In: Enter your Raspberry Pi’s credentials to access the terminal.
Once connected, you can proceed with configuring your Raspberry Pi to function as a router.
How to Set Up a Raspberry Pi as a Router
Transforming your Raspberry Pi into a router is an exciting project! Here’s a step-by-step guide to make it happen:
1. Install and Update Raspberry Pi OS
First, install Raspberry Pi OS, the official operating system for the Raspberry Pi, and ensure it’s up to date. Here’s how:
- Download the OS: Get the latest Raspberry Pi OS image from the official Raspberry Pi website.
- Flash the OS: Use tools like Etcher or Raspberry Pi Imager to write the image to a microSD card.
- Power Up: Insert the microSD card into your Raspberry Pi and power it on.
- Set Up: Follow the on-screen instructions to complete the setup, including connecting to Wi-Fi.
2. Install Required Software: dnsmasq and hostapd
These two tools are essential for enabling routing and creating a Wi-Fi hotspot.
- Open a terminal and run the following commands:
sudo apt-get update sudo apt-get install dnsmasq hostapd
3. Configure a Static IP Address
Assigning a static IP to the Wi-Fi interface (WLAN0) ensures the Raspberry Pi always has the same address on the network.
- Open the
dhcpcdconfiguration file:sudo nano /etc/dhcpcd.conf - Add the following lines, replacing placeholders with your desired values:
interface wlan0 static ip_address=<your_static_ip>/24 static routers=<your_router_ip> static domain_name_servers=<your_dns_server_ip> - Save and close the file.
4. Set Up the DHCP Server
Configure the DHCP server to assign IP addresses to devices connected to your network.
- Open the
dnsmasqconfiguration file:sudo nano /etc/dnsmasq.conf - Add the following lines, customizing the placeholders to your needs:
interface=wlan0 dhcp-range=<start_ip>,<end_ip>,<lease_time> - Save and close the file.
By following these steps, your Raspberry Pi will be on its way to becoming a fully functional router!
Access Point Host Software Configuration (hostapd)
Set up hostapd to turn your Raspberry Pi into a Wi-Fi access point for other devices.
- Create and Edit the Hostapd Configuration File:
Open the configuration file:
sudo nano /etc/hostapd/hostapd.confAdd these lines to the file:
interface=wlan0 ssid= hw_mode=g channel=7 wmm_enabled=0 macaddr_acl=0 auth_algs=1 ignore_broadcast_ssid=0 wpa=2 wpa_passphrase= wpa_key_mgmt=WPA-PSK wpa_pairwise=TKIP rsn_pairwise=CCMPReplace
<network_name>and<password>with your desired Wi-Fi network name and password.Save the file and exit the editor.
- Enable Traffic Forwarding:
Configure the Raspberry Pi to route network traffic between your LAN and the internet.
Open the sysctl configuration file:
sudo nano /etc/sysctl.confUncomment this line to enable IP forwarding:
net.ipv4.ip_forward=1Save the file and exit.
- Add an iptables Rule:
Improve your router’s security by adding an iptables rule to forward traffic:
sudo iptables -t nat -A POSTROUTING -o eth0 -j MASQUERADEThis rule ensures that outgoing packets from the Raspberry Pi appear to originate from the Pi itself.
- Verify Internet Access:
Confirm the Raspberry Pi can access the internet by running:
ping www.google.comIf you get a response, your Pi has internet connectivity.
- Reboot:
Finally, restart the Raspberry Pi to apply all changes:
sudo reboot
Raspberry Pi VPN Router
Enhance your Raspberry Pi router by turning it into a VPN router, adding an extra layer of security and privacy to your network.
- Install OpenVPN:
Set up OpenVPN on your Raspberry Pi to enable secure, encrypted connections. OpenVPN is a widely-used, open-source VPN server known for its strong security.
Install OpenVPN using the following command:
sudo apt-get install openvpn - Download and Unzip VyprVPN:
Download VyprVPN, a reliable VPN client, and unzip the files to begin configuring the VPN on your Raspberry Pi.
- Configure VPN:
Add VyprVPN to your VPN connection list. VyprVPN is a great option for securing your network. Create an account with VyprVPN, then follow their setup instructions to download the necessary configuration files.
Create Authorization File
Generate an authorization file for your VPN connection. This file will store your VyprVPN username and password, allowing automatic login for your Raspberry Pi.
- Create the Authorization File:
Open a text editor and input your VyprVPN credentials in the following format:
username passwordSave the file as
vyprvpn-auth.txtin a secure location on your Raspberry Pi. - Test Your VPN Connection:
Test your VPN setup to ensure everything is working smoothly. To connect to VyprVPN, use this command:
sudo openvpn --config /path/to/your/config.ovpn --auth-user-pass /path/to/your/vyprvpn-auth.txtReplace
/path/to/your/config.ovpnwith the path to your VyprVPN configuration file and/path/to/your/vyprvpn-auth.txtwith the path to your authorization file.To check the connection status, run:
curl ipinfo.ioIf the setup is correct, you’ll see information about the VyprVPN server’s location.
- Configure Iptables for Enhanced Security:
Strengthen your security by configuring iptables on your Raspberry Pi. Iptables controls network traffic and can help secure your VPN connection.
Create a shell script (e.g.,
iptables-config.sh) and add the following rules:#!/bin/bash # Flush existing rules and set default policies to DROP iptables -F iptables -P INPUT DROP iptables -P FORWARD DROP iptables -P OUTPUT ACCEPT # Allow loopback traffic iptables -A INPUT -i lo -j ACCEPT iptables -A OUTPUT -o lo -j ACCEPT # Allow established and related connections iptables -A INPUT -m state --state ESTABLISHED,RELATED -j ACCEPT # Allow VPN traffic iptables -A INPUT -i tun0 -j ACCEPT # Allow SSH access (change port if necessary) iptables -A INPUT -p tcp --dport 22 -j ACCEPT # Allow DNS queries (UDP) iptables -A INPUT -p udp --sport 53 -j ACCEPT iptables -A INPUT -p udp --dport 53 -j ACCEPT # Allow HTTP and HTTPS traffic iptables -A INPUT -p tcp --dport 80 -j ACCEPT iptables -A INPUT -p tcp --dport 443 -j ACCEPT # Log dropped packets (optional) iptables -A INPUT -j LOG --log-prefix "Dropped: " # Save the rules iptables-save > /etc/iptables/rules.v4Make the script executable:
sudo chmod +x iptables-config.shApply the iptables rules by running the script:
sudo ./iptables-config.sh - Automate VPN and Firewall Setup on Boot:
To simplify your setup, automate the VPN connection and firewall rule application on boot. Create a systemd service file (e.g.,
vpn-router.service) with the following content:[Unit] Description=Raspberry Pi VPN Router Service After=network.target [Service] ExecStart=/usr/bin/sudo /usr/sbin/openvpn --config /path/to/your/config.ovpn --auth-user-pass /path/to/your/vyprvpn-auth.txt ExecStartPost=/usr/bin/sudo /path/to/your/iptables-config.sh [Install] WantedBy=multi-user.targetReplace
/path/to/your/config.ovpnand/path/to/your/vyprvpn-auth.txtwith the correct paths to your files.Copy the service file to
/etc/systemd/system/:sudo cp vpn-router.service /etc/systemd/system/Enable and start the service:
sudo systemctl enable vpn-router.service sudo systemctl start vpn-router.serviceYour Raspberry Pi will now automatically connect to VyprVPN and apply the firewall rules when it boots.
How Efficient is a Raspberry Pi 5 VPN Router?
The Raspberry Pi 5 can serve as an efficient VPN router, offering a cost-effective and customizable solution for secure internet access. With its improved performance over previous models, including a faster CPU and enhanced RAM, it can handle VPN encryption and routing tasks with minimal lag. The Raspberry Pi 5 supports multiple VPN protocols, such as OpenVPN and WireGuard, providing strong security and privacy for your network. While it may not match high-end commercial routers in terms of raw processing power, it strikes a good balance between performance, energy efficiency, and affordability for personal or small-scale VPN routing needs.
Conclusion
In conclusion, transforming a Raspberry Pi into a router and VPN gateway is a fulfilling project that can greatly improve your network’s security and privacy. By following the steps in this guide, you’ve built a personalized router that gives you complete control over your network, from managing traffic to securing connections with a VPN.
With your Raspberry Pi router set up, you now have the opportunity to dive deeper into networking concepts, experiment with firewall rules, and expand your knowledge of Linux-based networking. This project is not only practical but also a fantastic learning experience.
So, why rely on a generic router when you can create your own tailored solution with a Raspberry Pi? Begin your project today and enjoy the advantages of a secure, customized network.