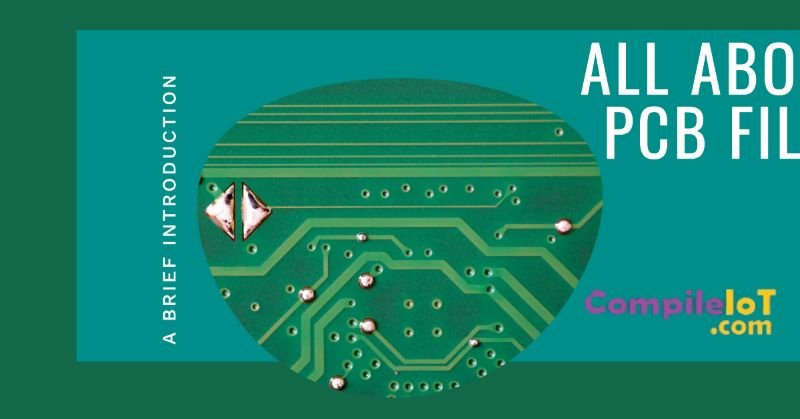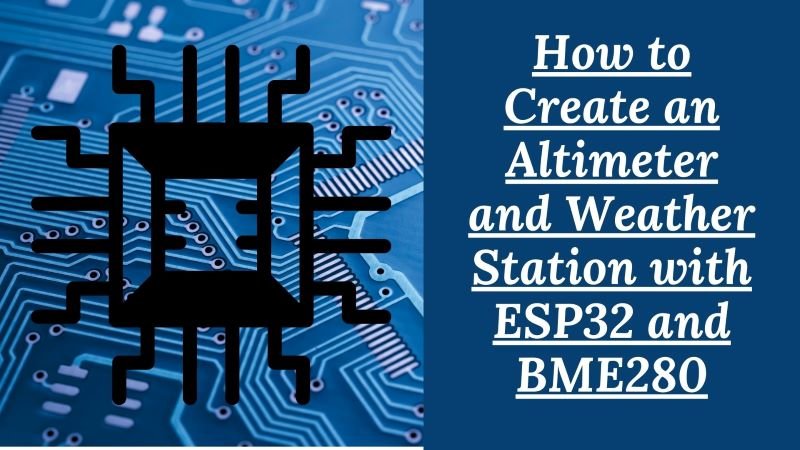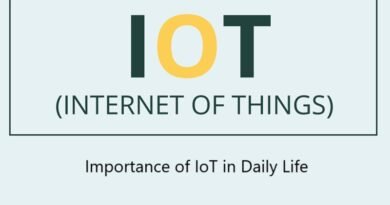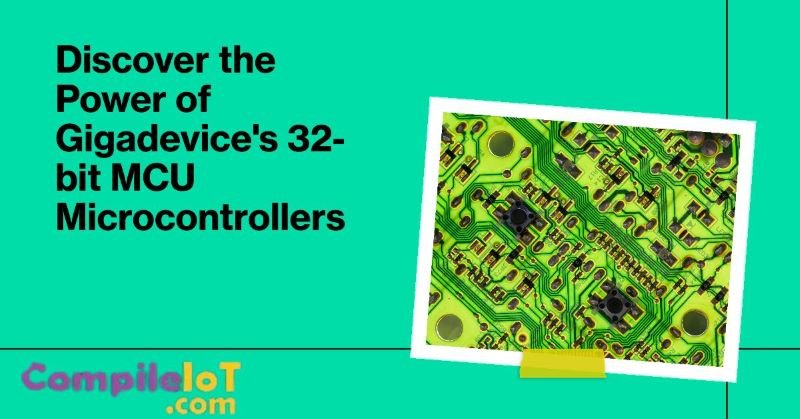How to Install piCore (Tiny Core) Linux on Raspberry Pi
piCore is a lightweight and modular version of Tiny Core Linux specifically optimized for Raspberry Pi devices. Its compact nature and focus on minimalism make it ideal for embedded systems, IoT projects, or users seeking a fast and efficient operating system. This guide walks you through the steps to install and configure piCore on your Raspberry Pi.
Step 1: Gather Required Materials
Before starting the installation, ensure you have the following:
- A Raspberry Pi device (any model compatible with piCore).
- A microSD card (at least 2GB capacity, although 4GB or more is recommended).
- A computer with an SD card reader.
- A reliable internet connection.
- Software to write the piCore image to the SD card (e.g., Balena Etcher or Raspberry Pi Imager).
Step 2: Download piCore Image
- Visit the official Tiny Core Linux website for Raspberry Pi at Tiny Core Linux Downloads.
- Select the appropriate version of piCore for your Raspberry Pi model (e.g., piCore for Raspberry Pi 3/4).
- Download the compressed image file (usually in
.zipor.gzformat).
Step 3: Prepare the SD Card
- Format the SD Card:
- Use a tool like SD Card Formatter to erase and prepare the SD card for the piCore installation.
- Ensure the file system is set to FAT32.
- Write the piCore Image to the SD Card:
- Extract the downloaded image file to a convenient location on your computer.
- Open your image-writing software (e.g., Balena Etcher).
- Select the piCore image file, choose the SD card as the target, and click “Flash” to write the image.
- Wait for the process to complete and eject the SD card safely.
Step 4: Boot piCore on Raspberry Pi
- Insert the prepared SD card into the Raspberry Pi.
- Connect peripherals like a keyboard, mouse, and monitor to the Raspberry Pi (if using a GUI or command-line setup).
- Power on the Raspberry Pi by connecting it to a power source.
- piCore will boot into a minimal command-line interface (CLI).
Step 5: Configure piCore
- Set Up Network:
- For Ethernet: Connect the Raspberry Pi to the network via a wired connection.
- For Wi-Fi: Use the command-line tool
wifi.shto scan for networks and configure Wi-Fi settings.sudo wifi.sh
- Expand File System:
- By default, piCore does not use the entire SD card. Use the
resize2fscommand to expand the file system:sudo resize2fs /dev/mmcblk0p2
- By default, piCore does not use the entire SD card. Use the
- Update Extensions and Packages:
- Use the
tce-loadcommand to install or update necessary extensions:tce-load -wi extension_name - Replace
extension_namewith the desired package (e.g.,nano,python, etc.).
- Use the
- Enable Persistence:
- To save configurations across reboots, enable persistence by editing the boot parameters:
- Mount the boot partition:
sudo mount /mnt/mmcblk0p1 - Edit the
cmdline.txtfile to include the persistence option:opt=tce - Save the file and reboot.
- Mount the boot partition:
- To save configurations across reboots, enable persistence by editing the boot parameters:
Step 6: Install Additional Tools and Applications
piCore is modular, meaning you add only the components you need:
- Install a GUI (Optional):
- piCore boots into CLI by default, but you can install a lightweight desktop environment if desired:
tce-load -wi Xorg tce-load -wi flwm_topside startx
- piCore boots into CLI by default, but you can install a lightweight desktop environment if desired:
- Install Development Tools:
- For Python:
tce-load -wi python3 - For Node.js or other programming tools, use
tce-loadas needed.
- For Python:
Step 7: Create and Run Your IoT or Embedded Application
piCore is now ready for use. You can develop and deploy IoT applications or lightweight systems:
- Write your scripts or applications in your preferred language.
- Use
crontabor system scripts to schedule tasks or services. - Optimize the system by disabling unnecessary processes to reduce resource usage.
Benefits of Using piCore
- Minimal Resource Usage: Entirely runs in RAM, leaving the SD card for storage.
- Customizability: Add only the components you need for your project.
- Speed: Quick boot times and efficient performance.
- Reliability: Less prone to SD card corruption due to its read-only nature.
Conclusion
piCore (Tiny Core Linux) provides a lightweight, efficient, and customizable solution for Raspberry Pi users. Whether you’re working on IoT projects, embedded systems, or need a minimal operating system, piCore is an excellent choice. With its modular approach and fast performance, it allows you to focus on your project without unnecessary overhead. Follow the steps in this guide to install and configure piCore for your Raspberry Pi, and unlock its full potential for your applications.
Reference: https://iotbyhvm.ooo/picore-tiny-core-linux-on-raspberry-pi/